One useful feature of feedly is saving stories, both within your feedly and with other services that are connected to your feedly. These saving features are useful because they allow you to read stories later, save them for research, save them as a reference, or save them to share with your teammates later. You can do this all on the platform that you use the most, such as Evernote, OneNote, and Dropbox.
Pro tip: All of the saving options will appear in the article toolbar or in the overflow menu at the top of each article. To customize which saving services appear in the article toolbar, click on Preferences in the left-hand navigation menu and go to Favorite Sharing Tools. Here, you can select the nine sharing and saving tools you use the most. On mobile, you can also select your favorite saving tool, which will then become the default medium to save stories. Learn more about saving stories on mobile in our full tutorial on feedly mobile.
01. Save articles to read later in your feedly
feedly supports many different saving functions, but the one that users utilize the most is the Saved For Later category in feedly. This is a good way of bookmarking articles that you think are important and want to come back to later. Saving stories in feedly is helpful because it allows you to come back to stories of interest using your “Saved For Later” category. For example, if you find a technique for productivity that you may want to try next week or a news story that will help with future research, put it in your Saved For Later.
Pro tip: You can search specifically for a story in your Saved For Later using feedly’s Power Search. Power Search gives you a “Search In” filter, where you can search in specific collections, tags, or in your Saved For Later. We have a full tutorial on using Power Search.
Pro tip: If you’ve enabled Dropbox integration, putting stories in your Saved For Later will be especially helpful because saved stories are automatically archived through Dropbox. This means you will permanently have a copy of all of your saved stories so that you’ll never lose the important and interesting content you find in feedly.
To put an article in Saved For Later, click on the bookmark icon in the article toolbar. You’ll know it’s in your Saved For Later category when it turns green. Clicking this icon again takes the story out of your Saved For Later.
Pro tip: Putting a story in Saved For Later can also serve as a trigger in IFTTT. For example, if you put a story in Saved For Later, you can add it automatically to a Google Spreadsheet. Learn all the different ways to use IFTTT and feedly.
02. Save to Evernote
Evernote is a great tool to save and organize your notes and stories. With its business edition, Evernote becomes a great platform for you to collect information, write, and discuss with your teammates. You can connect your feedly to both Evernote and Evernote Business notebooks. Here’s how to set up Evernote with your feedly:
- Click on the three vertical dots in the article toolbar, then click on Evernote.
- A pop-up will appear, prompting you to login to Evernote. If you already have an Evernote account, you can login, or else you can create an account.
- Evernote will ask if you want feedly to access your account. Feedly will be able to create notes, notebooks, and tags, but will not delete any of your existing notes. You can update how long you want Evernote to be able to access that information. When you’re ready, click Authorize.
- The pop-up window will automatically close and you’ll be taken back to your feedly. In the upper left corner a pop-up will prompt you to add the story to a notebook, or create a new notebook. Select a notebook and the article will automatically be saved to your Evernote.
03. Save to Pocket
Pocket is one of the most popular saving apps, and a user favorite for reading offline. Because Pocket is accessible both on your phone and desktop, you can read stories in Pocket from anywhere, even without internet connection.
To save to Pocket, click on the three vertical dots in the article toolbar and click on Pocket. Once you’ve logged in, you can add stories to your list of reading material. Saving to Pocket allows feedly to add new items to your list, retrieve items from your list, and modify existing items from your list.
04. Save to OneNote
Microsoft OneNote is another great tool to save, organize, and annotate all of your content and notes. With the feedly and OneNote integration, you can save stories to OneNote and have them sync to all of your devices. Sharing feedly stories through OneNote is also easy, and allows for effortless collaboration.
The OneNote icon appears on the left side of the article toolbar. Clicking it prompts you to login to OneNote, where you can save stories to read later in OneNote.
05. Save to Instapaper
Similar to Pocket, Instapaper is another saving tool that can be used offline. Instapaper offers a reader-friendly way of changing the size and spacing of the text to make the reading experience conducive to your style.
To save to Instapaper, click on the three vertical dots in the article toolbar and click on Instapaper. A pop-up will appear, allowing you to add a summary to the story, and then adds it to your Instapaper. Unlike the other saving apps integrated with feedly, the Instapaper icon doesn’t change to green after you’ve saved it. However, you can still make sure it’s there by logging into your Instapaper.
06. Keep saved stories forever using Dropbox
As a feature for feedly Pro users, we’ve implemented a Dropbox integration, which allows you to back up saved articles, tagged articles, and an OPML file – an outline of your Collections – to save to your computer. Using Dropbox integration allows you to access those articles on your computer when you are not connected to internet and cannot get onto feedly. In addition, should anything bad happen to feedly, connecting with Dropbox allows you to backup all the information you’ve saved in feedly so nothing gets lost. Follow these simple steps to activate Dropbox integration.
- Click on Preferences in the left-hand navigation menu and scroll down to the very bottom to find Dropbox Integration. This is a feature of feedly Pro. Upgrade to Pro here.
- To activate Dropbox, click the switch to move the Dropbox icon from off to on. The switch should now turn blue.
- A pop-up window will appear, prompting you to login to your Dropbox account. Feedly Vault is going to request access to create it’s own folder within your Dropbox. Click Allow.
- You can choose to save your stories as an HTML file, US Letter PDF, or A4 PDF. Choose the format that is the easiest for you to use. and begin the backup.
- Now, if you open up your Dropbox you should see a folder called Feedly Vault with all of your saved articles, tagged articles, and an OPML file.
07. Use IFTTT to automatically send saved stories to hundreds of other services
IFTTT integration is a great way to connect your feedly with hundreds of other services that feedly isn’t already integrated with. If you’ve connected your feedly with IFTTT, saving a story in feedly can act as a trigger for thousands of other actions with other web services. Here are a few examples:
- Each time you save a story in feedly, add that story as a new row in a Google Spreadsheet
- Saved stories in feedly are automatically saved to Pocket as well
- Send stories Saved For Later as an automatic Tumblr blog post
Questions? We want to hear your feedback. Email us at tutorials@feedly.com.
![]()
Source: ARI Feed

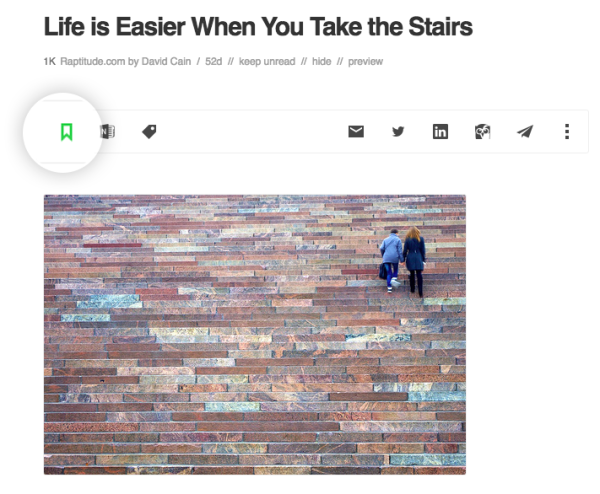
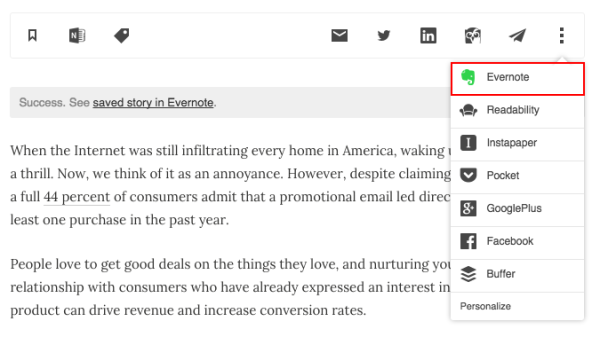
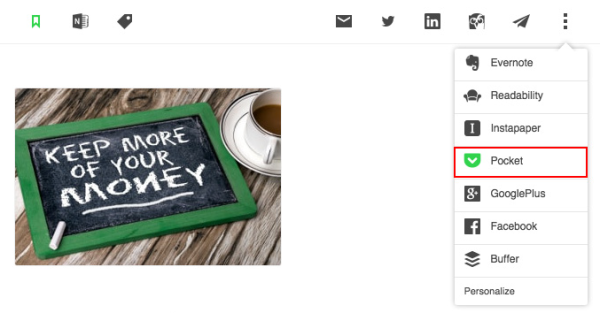
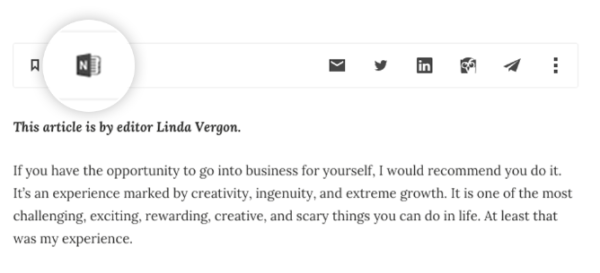
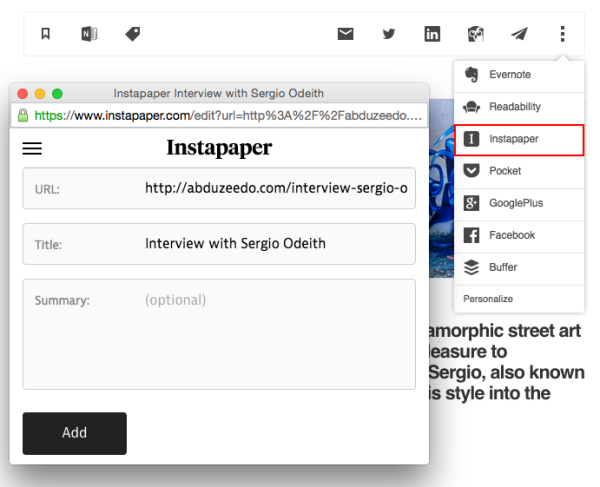
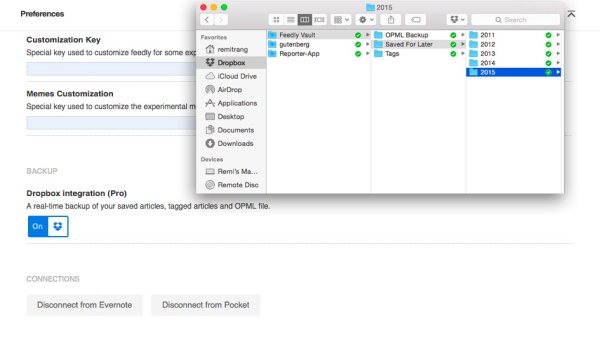
Leave A Comment