In this world of technology, we spend more and more time on our mobile devices. Messaging, emailing, reading – everything on the web is available to us with a swipe on a screen. Likewise, feedly is available on the go, so you can access the news that matters to you anywhere, anytime.
feedly is available on desktop, as well as through iOS and Android apps. With the feedly app, you can access all of your Collections on your phone wherever you go, so that you’re always learning and being productive. Whether you use feedly on desktop or on mobile your content is always synchronized.
Once you’ve downloaded and logged in to feedly on your mobile device, it can take time to find the setup that works best for you. Here are some useful tips to get you started with feedly mobile.
01. Adding content on feedly mobile

- To add content on mobile, click on the search icon in the upper right corner to explore all the content on feedly. If you already have something in mind, go ahead and search for it.
- Tip: You can search for either a topic or a specific site, just as on your desktop.
- If you’ve logged in with Facebook or Twitter, below the search bar we’ll present a few topics that we think you might be interested in, based on your Facebook or Twitter profile. Explore these topics to find great content in feedly.
- If you’re not quite sure what you’re looking for, scroll through our list of popular topics beneath your personalized topics for inspiration. Clicking any of these topics gives you a list of popular sites related to your topic. Browse these sites until you find one you like, then click the plus icon to add it to your feedly.
02. Home: a digest from all your Collections
Home the page that opens immediately when you open the feedly app on your mobile device. It is a compilation of all the Collections you have created and added to your feedly. Home is designed to give you a quick overview by displaying the most popular stories in each Collection, while taking into account your Must Read preferences.
03. All: all of the stories from all of your Collections
Clicking on All in feedly mobile gives you a list of all of your stories in feedly, with the newest stories first by default. This way, you can see every single story from all of the publications you follow. By default, All in mobile shows the latest stories. If you want to see the oldest stories first, click on the settings icon at the top and change that preference.
From both feedly All and Home, you can access the search function and the main navigation bar on the left.
04. Gestures: simple shortcuts in mobile

Using gestures in feedly mobile really helps to maximize productivity, and speeds up many actions on feedly mobile. The least amount of swipes, the better. Below are gestures from Home and feedly All.
- Tap a story to open it
- Tap and hold a story to mark it as Saved For Later. This will also save a story to your preferred saving feature.*
- Short swipe left an story to mark it as read. These swipes should last for half the screen. A story’s title will become gray when it was been marked as read. (Swipe right to undo)
- Long swipe left to mark all stories on that screen as read. A long swipe should cover almost the entire screen. When all of the stories are marked as read all of their titles will be gray. (Long swipe right to undo)
- Swipe down to refresh. This will only work if you’re viewing the first card in a category.
- Left edge swipe opens the navigation panel.
- Right edge swipe opens the explore section
Once you tap on a story and you’re in your “reading mode,” you’ll want to know some simple tricks of the trade for using feedly mobile. Below are the main gestures to navigate within an story:
- Swipe left and swipe right to move between stories
- Swipe up when you reach the bottom of a story to close it*
- Double tap to close a story*
- Right edge swipe to close a story*
*You can activate and deactivate these gestures under settings in the main navigation.
05. Removing feeds on mobile
As with all other aspects of feedly, we want you to be able to customize your feedly to match the way you work, to maximize your productivity. Setting these settings to what works for you will make your experience useful, comfortable, and productive. Here are two suggestions for you to make your feedly your own.
- Remove a feed from mobile. Sometimes, there is one source that consistently comes up in your feedly and annoys you. Rather than logging in on desktop to get rid of it, you can remove it right from your mobile device. Go to the main navigation bar and click on Edit Content. Here, you can remove feeds. However, you must be on desktop to reorder your categories or rename sites and Collections as they appear in your feedly for now.
06. Personalize the saving feature
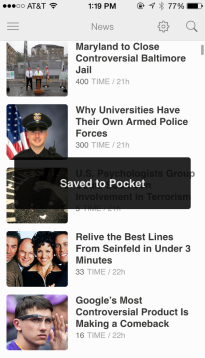
There are many saving features in feedly, including Pocket, Evernote and Saved For Later in feedly. Tapping and holding in list view will save an article, but you can choose where you want to save the article. Here are four easy steps to personalize where you save articles.
- Click on Settings in the main navigation bar.
- You can select your favorite saving tool based on what you read most. Choose from feedly, Pocket, Instapaper, Evernote and OneNote.
- Once you’ve chosen your tool you can go back to the list of articles, then tap and hold to save an article to the saving tool of your choice!
Pro tip: you can connect feedly to services like IFTTT and Zapier to better automate your workflow. Automatically send saved stories in feedly to a Google spreadsheet or to Dropbox using IFTTT.
07. Tagging stories in feedly mobile
Using the tagging feature in feedly is useful because it allows you to put a set of stories from many different sites into one category in feedly so you can come back and see all of your related stories in one place. This will help increase productivity and make reading in feedly more efficient for you. For instance, if you want to collect a lot of stories about investment you can create a tag called “investment” and come back to it from any device whenever you’re ready. You can tag an article by clicking the three dots at the top of a story and selecting Tag. There is no limit to the number of tags you can create!
Pro tip: like with saving, you can use IFTTT and Zapier to automate your workflow with tagging stories. IFTTT gives you a recipe that tweets stories when you tag them in feedly.
08. Change the way stories appear in feedly
Depending on what you are using each Collection for, different views will be useful for each Collection. Just as on desktop, feedly mobile supports different views, each with a different purpose. To change the view, click on the settings icon at the top of category. There are four views you can select from:
- Title only – this presents the articles in a long list, so that you can easily see if you have any unread articles. We suggest this view for users that need to read every article in their Collection
- List view – Stories in list view are presented with just the title and a photo on the side, making it very scannable.
- Magazine view– This is feedly’s default view. Stories are presented with a title and photo, and the first few lines of the story. This is also very easy to scan.
- Card view – The main visual is shown on the entire screen, making is good for visual collections, like food and design.
09. Open stories directly in your web browser
You can also change the settings of any category to open a story in the browser directly, which is useful for sites that are only partial feeds in feedly. Note, however, that some sites may load slower than others if they are not optimized for mobile. To activate this function, click on the settings icon at the top of your feedly All and select Open Webpage Directly. From now on, whenever you click on stories from feedly All, it will take you to the source’s website. You can activate this setting for each Collection or site as well.
10. Auto Mark as read
Another useful feature is the Auto mark as read on scroll. Activating this tells feedly to mark a story as read when you scroll past it as your browsing. This is useful for people who use feedly as an “inbox 0” tool and need to know whenever there is new content that hasn’t been looked at. To activate this option, go to your settings in the main navigation bar and select Auto Mark as Read. Remember, because your content is synchronized, marking articles as read on mobile will mark them as read on desktop as well.
Now that you know how to use feedly on desktop and mobile, learn more about finding content to add to your feedly.
![]()
Source: ARI Feed

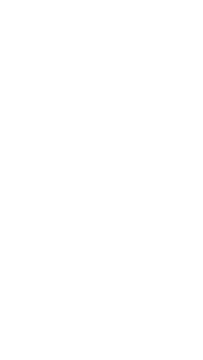
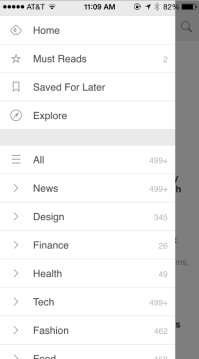
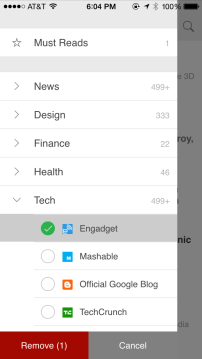

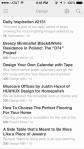
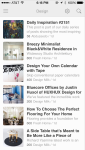
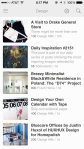

Leave A Comment